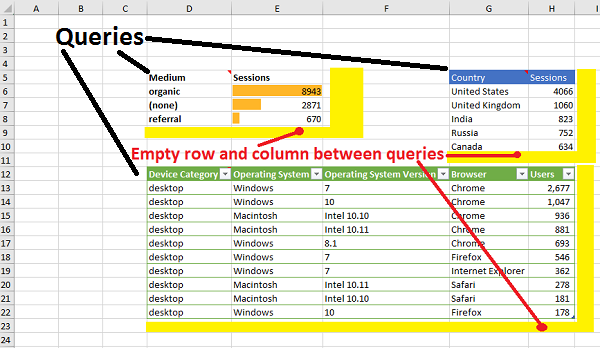Once installed and registered, the Analytics Edge Add-in can be used to quickly refresh multiple queries in your workbook. Simply select a destination cell and make a query, then repeat. To refresh all of the queries, click the Refresh All button on the Analytics Edge ribbon.
Some things worth pointing out:
Formatting will be preserved. If you format the cells in Excel, a refresh should not change the format (including conditional formatting) you have done. Note: if the data changes from text, date or numeric to a different type, the cell formatting may be confused by the new data and you may need to reset it to General.
Table formatting will be preserved. If you format a range as an Excel table, a refresh should preserve the table formatting NOTE: added formula columns will be retained if the number of columns from the query does not change, but added (total) rows will be lost. The table will be auto-resized to the data coming from the query if the query changes.
Existing data blocks will be cleared. Analytics Edge looks for an empty row or column to determine the limits of the existing data ‘block’ or table in the worksheet. Everything inside that block will be cleared before the new data is written to the worksheet. EXCEPTION: if you add a formula column to the data, AND the new data to be written has the same number of columns as the old data, then the formula column will be preserved.
No merged cells. Analytics Edge DOES NOT SUPPORT writing data to merged cells in Excel. Trying to do this will cause an error.