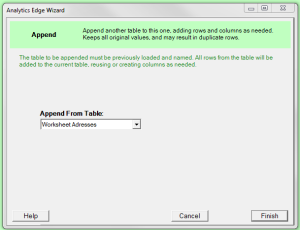 The Analytics Edge add-in lets you easily append data from one table to another, aligning the common columns but appending the new rows to the bottom. The simple wizard interface gets the job done in seconds without programming or formulas. Use it with other Analytics Edge functions to simplify and automate your Excel reports.
The Analytics Edge add-in lets you easily append data from one table to another, aligning the common columns but appending the new rows to the bottom. The simple wizard interface gets the job done in seconds without programming or formulas. Use it with other Analytics Edge functions to simplify and automate your Excel reports.
Using the Append function
As with the other multiple-table functions in Analytics Edge (Combine, Compare, Match and Update), the Append function uses a reference table or worksheet. That reference can be an interim analysis step given a name using the Table – Table Name wizard, or it can be a worksheet that has data with a header row starting in cell A1.
Append In Action
To see what the function does, we’ll take two sample worksheet and append them together. The first contains email addresses with first and last names, the second, email addresses with street addresses.
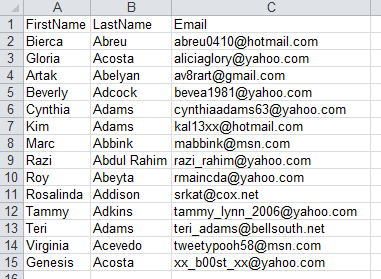
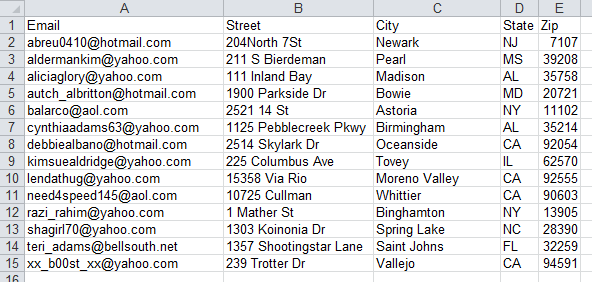
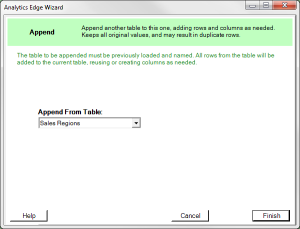 We load the first worksheet using the ReadWorksheet wizard, then open the Append wizard and select the second worksheet from the drop-down.
We load the first worksheet using the ReadWorksheet wizard, then open the Append wizard and select the second worksheet from the drop-down.
Then we use the WriteToWorksheet wizard write the results to a new worksheet and see that, even though the Email columns have been aligned and the two worksheets contain some of the same email address values, the original rows from both worksheets are kept intact.
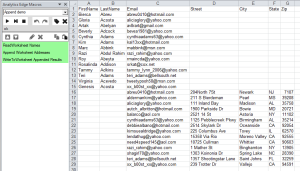 Useful in So Many Ways
Useful in So Many Ways
You would use Append anytime you want to bring together two or more sets of data, aligning the columns but keeping the rows separate. Typical scenarios include merging multiple monthly downloads into a single file, or combining snippets of data capture sessions.
Note that the source files may contain different columns, in different orders — Append will automatically align them by name. If the files use different names for similar columns, use the Arrange wizard to rename them.