If you want to refresh a workbook more than once a day, or if you simply want to control the refreshes yourself, this article shows how the Analytics Edge Add-in interacts with the Windows Task Scheduler app.
To create your own refresh is most easily explained by looking at one already scheduled by the add-in. After you have scheduled a report to refresh in Analytics Edge, you can find an entry for it in the Windows Task Scheduler app. All Analytics Edge refreshes will be named ‘AnalyticsEdgeRefresh#‘.
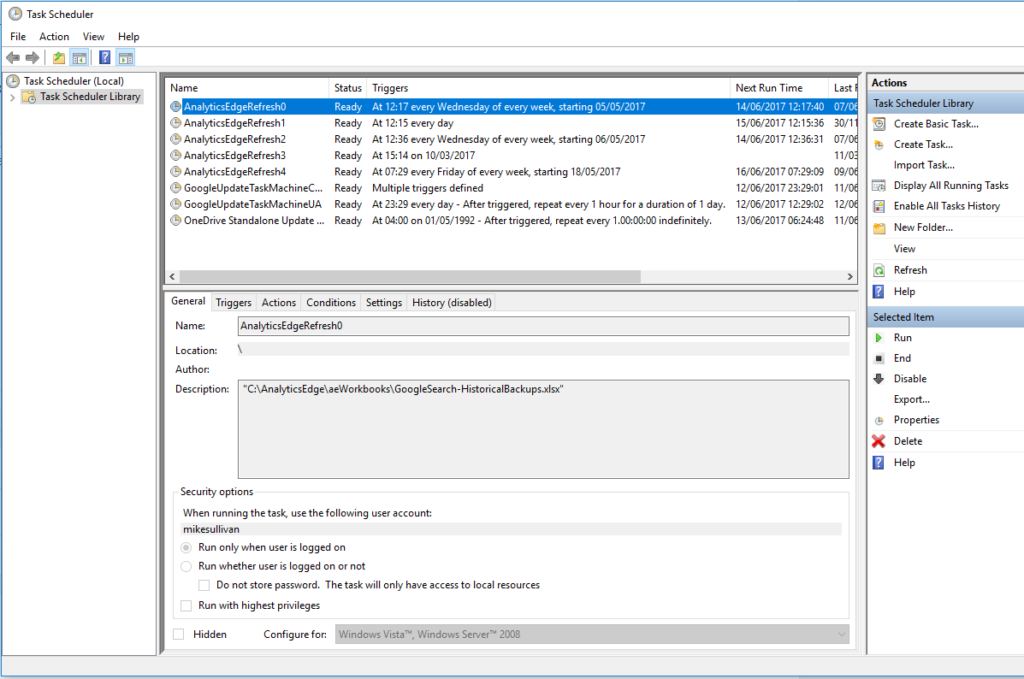
When you select one (upper pane), it will show you the full path to the workbook file to be refreshed in the Description field (lower pane). Click the Properties link on the right sidebar to open the entry for editing.
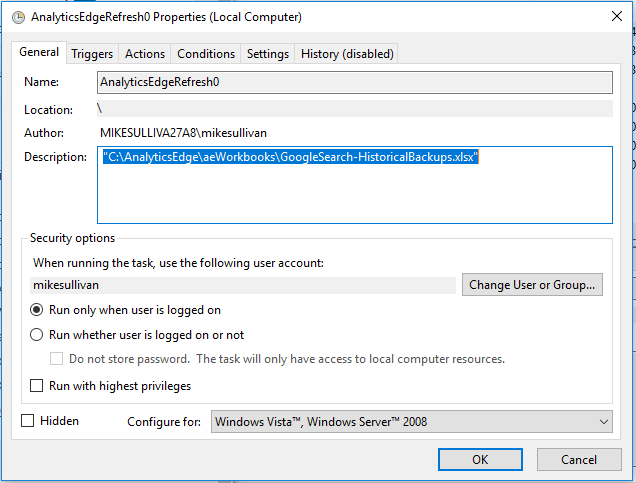
If you want to see the status of the refresh in the Analytics Edge Schedule Manager, you need to name it “AnalyticsEdgeRefresh#’ where # is a unique number in the Task Scheduler listing. You also need to include the full path to the file in the description field.
On the Triggers tab, Edit the entry to see the settings; in this case weekly on Wednesday.
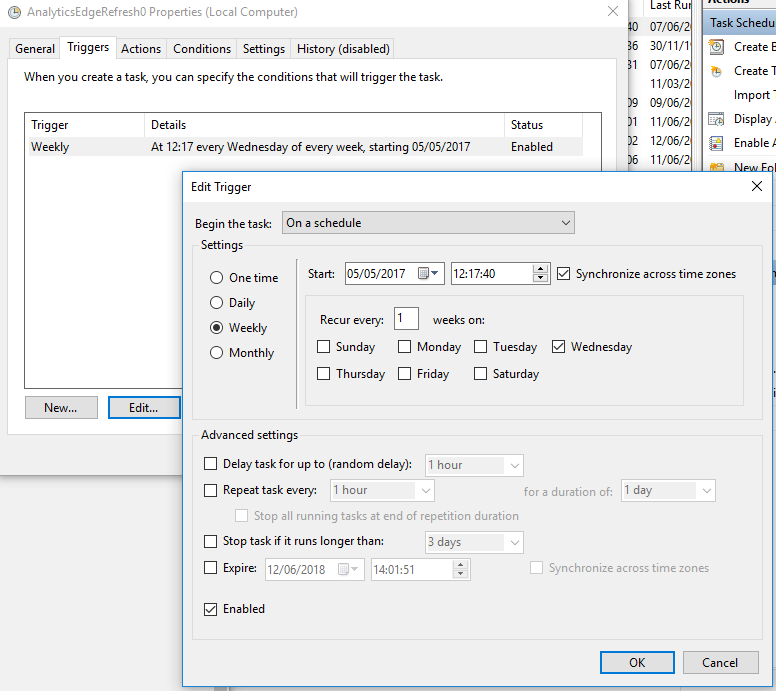
On the Actions tab, you can Edit the entry to see the settings. This is the command line structure used to refresh the workbook.
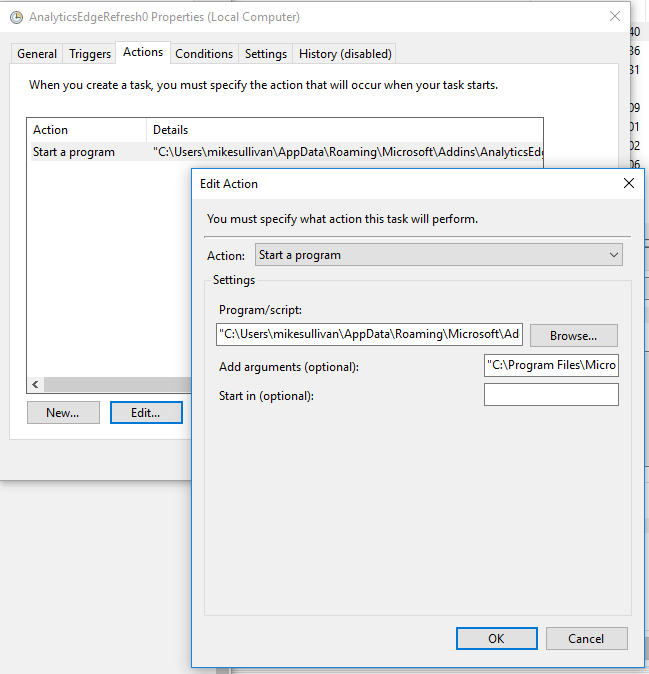
Specifically, the scheduler launches a utility called “AnalyticsEdgeRefresh.exe” from your installation folder. Arguments for the command include a full path to Excel.exe, a full path to the file to be refreshed, and the number of minutes to allow the Schedule Manager before a ‘timeout’ status would be returned. e.g.:
"C:\Program Files\Microsoft Office\root\Office16\Excel.exe" "C:\AnalyticsEdge\aeWorkbooks\GoogleSearch-HistoricalBackups.xlsx" 10
Note that the ‘timeout’ does not stop the processing of the file – it only tells the Schedule Manager to stop waiting for it to finish and move on to the next refresh if one is queued.
Creating your own scheduled refresh
To create your own scheduled refresh, simply copy the file paths and settings from a pre-scheduled one, modifying the file path, and giving it a unique name. Note that once you manually edit a scheduled task, you may not be able to use Analytics Edge to edit the schedule, especially if you select settings not available in the Schedule wizard