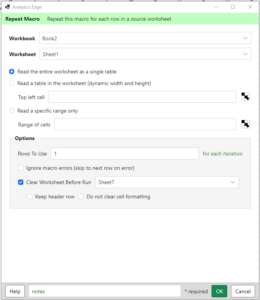 Analytics Edge lets you automate worksheet refreshes without coding — all functions are wizard-based. This wizard converts the current macro into a Repeating Macro. Repeating macros allow you to load a tables of values from a worksheet to be used as Analytics Edge named ranges while running the rest of the macro.
Analytics Edge lets you automate worksheet refreshes without coding — all functions are wizard-based. This wizard converts the current macro into a Repeating Macro. Repeating macros allow you to load a tables of values from a worksheet to be used as Analytics Edge named ranges while running the rest of the macro.
By default, the macro will be repeated for each row in the table loaded. For example, if the selected worksheet contains a column labelled ‘id’, other functions in the macro can refer to the range name [id] in place of a website view id number or email campaign id number. Each pass through the macro would process a different property or campaign.
NOTE: each pass through the macro starts ‘clean’ — it knows nothing of any previous passes.
Workbook / Worksheet – select the workbook/worksheet combination you want to read from. In the Desktop App, only workbooks from the Recently Used Files list of the same type and using the same account can be selected.
Read the entire worksheet – select this option if the data is located starting in cell A1, and the whole worksheet is data.
Read a table in the worksheet – select this option, and pick a top left cell, to read a table located somewhere in a worksheet that may contain other data. The table must contain continuous data in the first row and column (no blanks).
Read a specific region only – if the data might contain blank cells, select this option and identify the entire range of cells to be read.
Options
Rows to use – In most cases, you would use a single row per cycle, but the function also allows you to process more than 1 row per cycle. The rest of the macro will have to know how to process those extra rows.
Ignore macro errors – normally any error will stop the macro and repeat macro. Check this option to ignore an error, abandon the current loop and skip to the next row to be processed.
Setup – Clear Worksheet – Before the first row is processed, a selected worksheet can be cleared of all data. This can be used with Append To Worksheet to process all rows and combine the results to a target worksheet, clearing the data before the macro is run.
Keep header row – option to keep the header row of the target worksheet when clearing the data. This is useful to maintain the order of the columns in the target worksheet, especially in conjunction with the Append To Worksheet function.
Do not clear cell formatting – option to keep cell formatting when clearing the target worksheet. This would include colors and number/date formatting.
For additional information, see Using the Repeat Macro Function