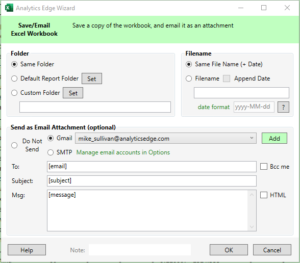 This wizard lets you save an Excel workbook copy or your report, and optionally email it to someone. Email options include SMTP email or Google Gmail.
This wizard lets you save an Excel workbook copy or your report, and optionally email it to someone. Email options include SMTP email or Google Gmail.
Folder
Same Folder – save the workbook file in the same folder as the original.
Default Report Folder – click the Set button to establish a default report folder that can be used in multiple reports. This allows you to keep copies of all your reports in one place.
Custom Folder – click the Set button to select a folder for this one report, or enter it manually in the space provided.
Filename
Same File Name (+ Date) – save the workbook copy to the same name as the original workbook, but with a date.
Filename – save the workbook to a specific filename. Note that the copy will have the same extension as the original (xlsx, xlsb, xlsm, etc).
Append Date – optionally adds the current date to the file name. This allows you to use a custom file name that includes a current date component without editing the function each time. Optionally change the format codes for the date. See Date Format Codes for details.
Send as Email Attachment
Google Gmail – select the Google account to use or click the ‘Sign in with Google’ button to login to a different account. Note that the Google accounts can be managed in the Accounts page.
Microsoft Email – select the Microsoft account to use or click the ‘Sign in with Microsoft’ button to login to a different account. Note that the Google accounts can be managed in the Accounts page.
Do not send – do not send the saved workbook file via email.
To – enter the email addresses to send the attachment to. Optionally blind copy yourself by checking the Bcc me box.
Subject – subject line for the email
Msg – body text of the message. If you want to use HTML formatting, check the HTML box.