How can I help? Email: support@analyticsedge.com
The Analytics Edge Desktop App is a standalone application that provides spreadsheet report automation to both Google Sheets and Excel files on Windows or MacOS computers.
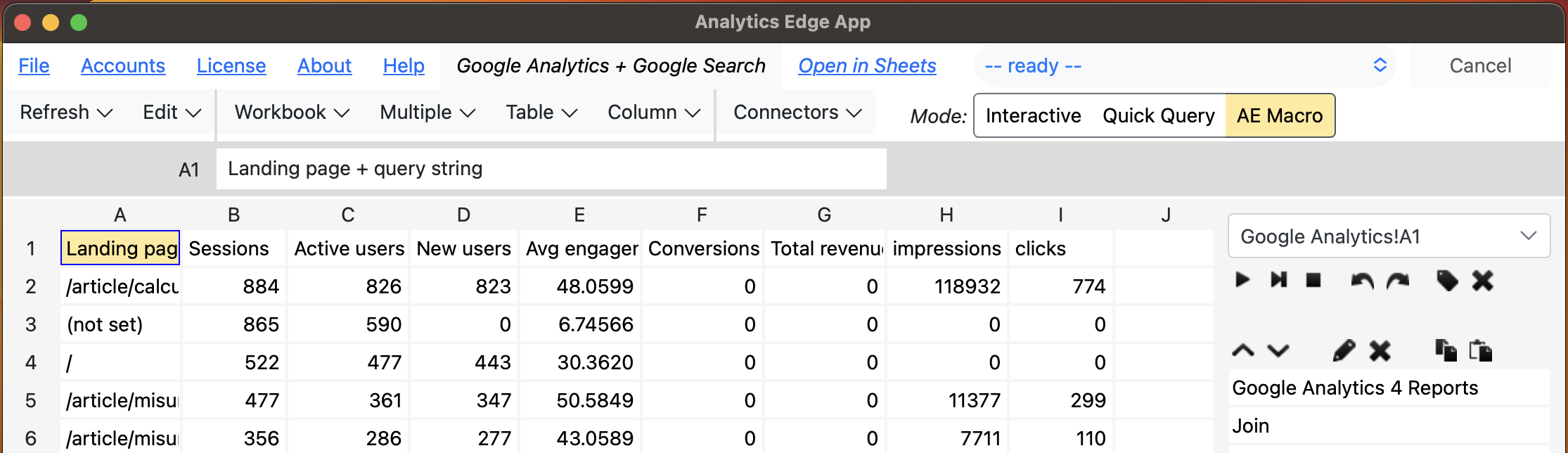
How can I help? Email: support@analyticsedge.com
The Analytics Edge Desktop App is a standalone application that provides spreadsheet report automation to both Google Sheets and Excel files on Windows or MacOS computers.
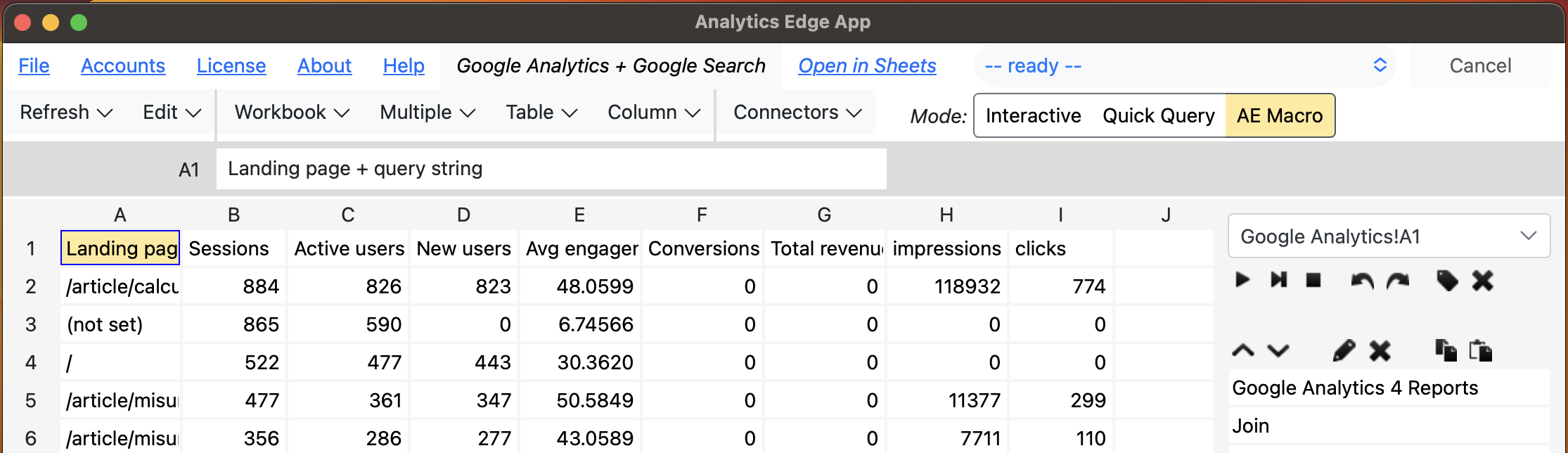
When you open a file, the App interface mimics a typical spreadsheet application, with a menu bar, a strip to display or edit cell contents, a worksheet display area, and a task pane area.
The License wizard for the Analytics Edge Add-in for Excel [and the Analytics Edge Desktop App] provide a single location to manage product configuration and licensing. More
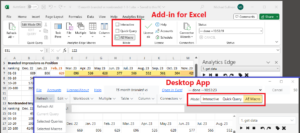 With this option, you can record a sequence of functions that can easily be edited and refreshed. Macros are created and edited using the Task Pane located to the right of the sheet. More
With this option, you can record a sequence of functions that can easily be edited and refreshed. Macros are created and edited using the Task Pane located to the right of the sheet. More
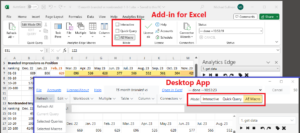 Choosing the Mode on the Analytics Edge ribbon lets you decide if you want a macro function or connector function to start an Analytics Edge Macro, a Quick Query, or simply run the function once (Interactive). More
Choosing the Mode on the Analytics Edge ribbon lets you decide if you want a macro function or connector function to start an Analytics Edge Macro, a Quick Query, or simply run the function once (Interactive). More
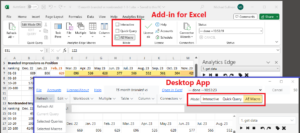 Available only for connector queries, selecting this option targets a new, refreshable query to be written to the selected worksheet/cell. After the query runs you will be presented with optional Quick Functions wizard. Intermediate results are visible in the ‘ᴁ Step Results’ worksheet behind the wizard. When you are ready, click the Write to Worksheet button to write the results to the originally selected worksheet/cell location. More
Available only for connector queries, selecting this option targets a new, refreshable query to be written to the selected worksheet/cell. After the query runs you will be presented with optional Quick Functions wizard. Intermediate results are visible in the ‘ᴁ Step Results’ worksheet behind the wizard. When you are ready, click the Write to Worksheet button to write the results to the originally selected worksheet/cell location. More
2025-09-08 latest update
Beta – this function is subject to change and may not retain backward compatability!
 Send selected columns along with some instructions to an AI service, getting text and tabluar responses. More
Send selected columns along with some instructions to an AI service, getting text and tabluar responses. More
 Append to the existing data in a worksheet, aligning columns to match. More
Append to the existing data in a worksheet, aligning columns to match. More
 This Analytics Edge wizard is used to convert columns from one data type (text, number, or date) into another. It can also convert to a variant of the same type, like converting dates to first of the month. Typically used to force imported data into the correct type (such as dates with odd formats), it can also be used to convert dates and numbers into specific formats for reporting purposes. More
This Analytics Edge wizard is used to convert columns from one data type (text, number, or date) into another. It can also convert to a variant of the same type, like converting dates to first of the month. Typically used to force imported data into the correct type (such as dates with odd formats), it can also be used to convert dates and numbers into specific formats for reporting purposes. More
Analytics Edge supports Microsoft .NET Framework date format codes which are slightly different from Excel date format codes. The common variants are listed below, but see the references at the end for a full listing. More
This page opens when you try to open a file or folder in Google Drive. Since Analytics Edge products are installed, not web-based, they cannot be opened in a browser, but you have granted permission for the product to access the file or folder.
Analytics Edge supports Microsoft .NET Framework format codes which are slightly different from Excel format codes. The common variants are listed below, but see the references at the end for a full listing. More
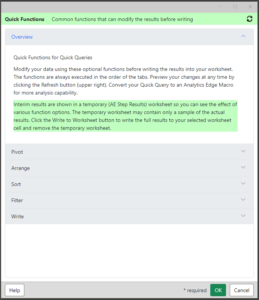 Following a Quick Query, the Quick Functions wizard allows you to Pivot, Arrange, Sort or Filter your data as well as provides options to Write the results. More
Following a Quick Query, the Quick Functions wizard allows you to Pivot, Arrange, Sort or Filter your data as well as provides options to Write the results. More
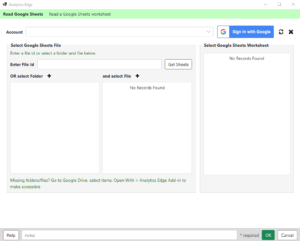 This Analytics Edge wizard is used to read the data from a Google Sheets worksheet. It always reads the entire sheet. More
This Analytics Edge wizard is used to read the data from a Google Sheets worksheet. It always reads the entire sheet. More
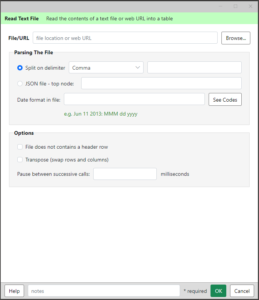 This Analytics Edge wizard allows you to import a text file into a table. It accepts both delimited files as well as fixed-width fields. More
This Analytics Edge wizard allows you to import a text file into a table. It accepts both delimited files as well as fixed-width fields. More
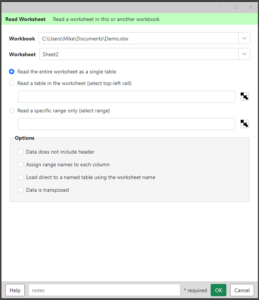 Read a worksheet into a table in memory. More
Read a worksheet into a table in memory. More
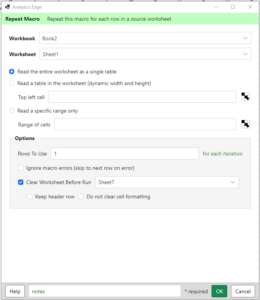 Analytics Edge lets you automate worksheet refreshes without coding — all functions are wizard-based. This wizard converts the current macro into a Repeating Macro. Repeating macros allow you to load a tables of values from a worksheet to be used as Analytics Edge named ranges while running the rest of the macro. More
Analytics Edge lets you automate worksheet refreshes without coding — all functions are wizard-based. This wizard converts the current macro into a Repeating Macro. Repeating macros allow you to load a tables of values from a worksheet to be used as Analytics Edge named ranges while running the rest of the macro. More
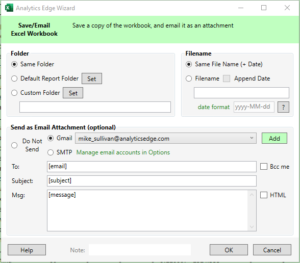 This wizard lets you save an Excel workbook copy or your report, and optionally email it to someone. Email options include SMTP email or Google Gmail. More
This wizard lets you save an Excel workbook copy or your report, and optionally email it to someone. Email options include SMTP email or Google Gmail. More
 This wizard lets you save an Adobe PDF copy of the Excel workbook, and optionally email it to someone. Email options include SMTP email or Google Gmail. More
This wizard lets you save an Adobe PDF copy of the Excel workbook, and optionally email it to someone. Email options include SMTP email or Google Gmail. More
This application is used to managed schedule refreshes for the Analytics Edge Add-in for Excel on Windows computers. If you have problems with a scheduled refresh, see the troubleshooting guide. More
 This wizard lets you send an email (Google or Microsoft) leveraging Analytics Edge range names to customize the subject, contents and/or sender list. More
This wizard lets you send an email (Google or Microsoft) leveraging Analytics Edge range names to customize the subject, contents and/or sender list. More
 This Analytics Edge wizard lets you save the current table, and switch back to it or reference it later in the macro. It can also assign Analytics Edge range names to all the columns. More
This Analytics Edge wizard lets you save the current table, and switch back to it or reference it later in the macro. It can also assign Analytics Edge range names to all the columns. More
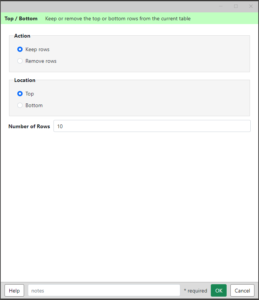 This Analytics Edge wizard lets you keep or remove a specific number of the top or bottom rows. More
This Analytics Edge wizard lets you keep or remove a specific number of the top or bottom rows. More
 This Analytics Edge wizard is used to create a numeric aggregate row or column, like Total or Average. You can choose to aggregate only the first or last group of numeric rows or columns, and position the results before or after the numeric data, or to remove the original (now aggregated) data completely. More
This Analytics Edge wizard is used to create a numeric aggregate row or column, like Total or Average. You can choose to aggregate only the first or last group of numeric rows or columns, and position the results before or after the numeric data, or to remove the original (now aggregated) data completely. More
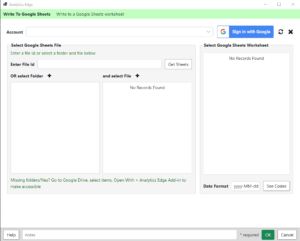 This Analytics Edge wizard is used to write the results of an analysis to a Google Sheets worksheet. It always overwrites the entire sheet. It can can be added as a separate macro function, or as an option from the Write to Worksheet wizard. More
This Analytics Edge wizard is used to write the results of an analysis to a Google Sheets worksheet. It always overwrites the entire sheet. It can can be added as a separate macro function, or as an option from the Write to Worksheet wizard. More
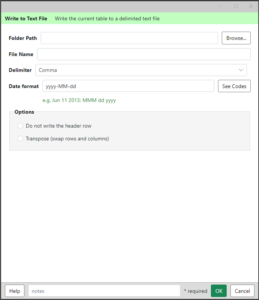 This Analytics Edge wizard lets you write the current table to a delimited text file, specifying the format to be used for dates. More
This Analytics Edge wizard lets you write the current table to a delimited text file, specifying the format to be used for dates. More
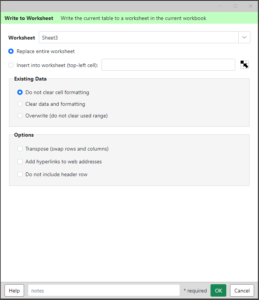 Write to worksheet writes the current table to a selected worksheet location. More
Write to worksheet writes the current table to a selected worksheet location. More