When you open a file, the App interface mimics a typical spreadsheet application, with a menu bar, a strip to display or edit cell contents, a worksheet display area, and a task pane area.
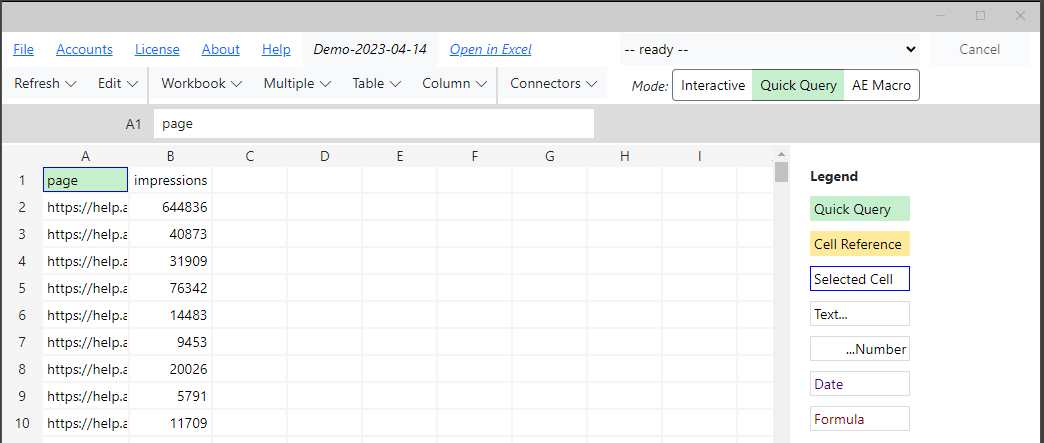
Open File Status
Excel: when you open an Excel file, you are loading a copy of the file into memory. If you make changes it is important that you save the changes to the file before you close the App. A Save button will appear when changes are pending. Do NOT open the file in Excel while changes are pending. If you make changes in Excel, you will need to re-open the file in the App.
Google Sheets: when you open a Google Sheets file, you are loading a copy of the file but changes are written as you make them; there is no Save button. While you can look at the file in Google Sheets, if you make changes there, you should re-open the file in the App.
Status Log
In the upper right, there is a status log that shows the current status of the App. It changes color when a process is running or if an error was detected.

Many steps may be recorded in quick succession, and you can click the dropdown to see all of the steps in the most recent action.
Selecting any entry in the list will copy the entire list to the Clipboard.
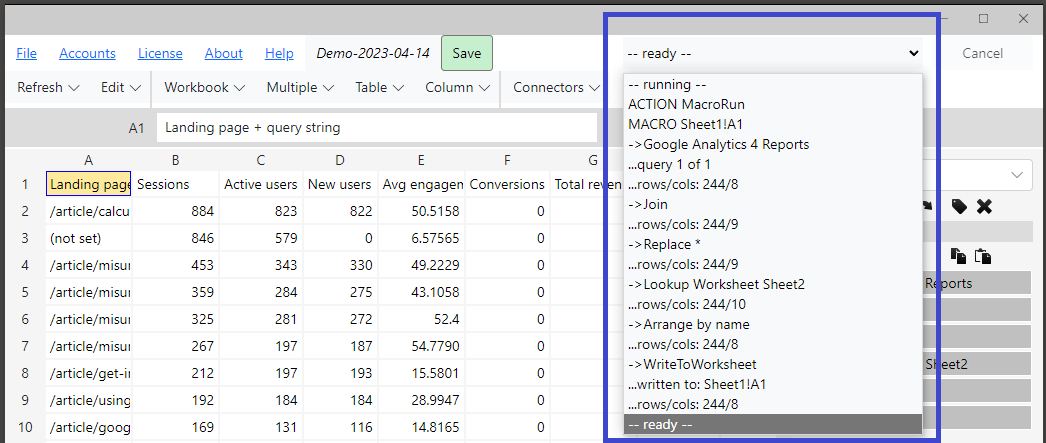
Is It Locked Up?
There may be times that the Status Log seems to ‘freeze’. Try to wait a little longer — some processes can take 100 seconds to timeout if an API server doesn’t respond. As long as the ‘spinner’ is rotating, the App may still be running, and any error message will only appear after the timeout.
Application Mode
On the right side of the menu bar is a mode selector. The mode selector affect what happens when you pick a function or connector query.
Use Quick Query mode to quickly add a new query to the spreadsheet — select a target cell, then pick the connector function desired. Queries added this way can easily be edited and refreshed. A limited number of Quick Functions like pivot and arrange are available in this mode.
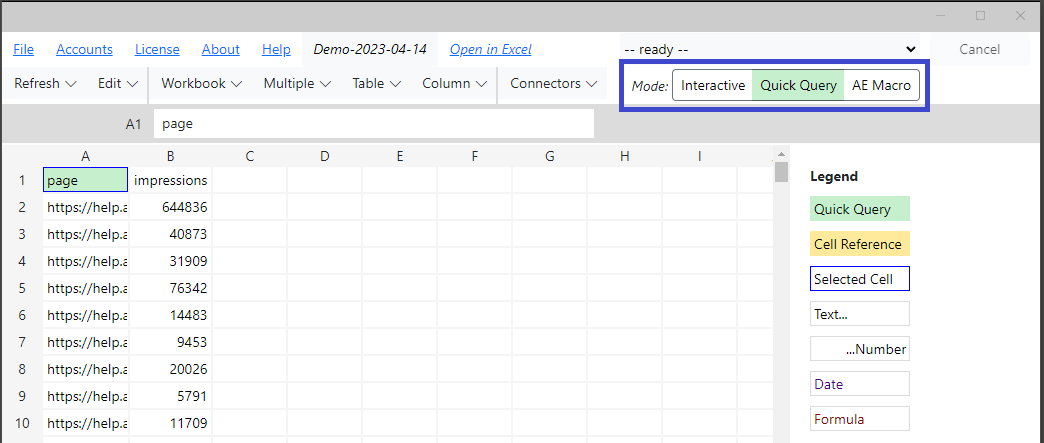
Use AE Macro mode to allow creation and editing of Analytics Edge macros — a series of functions that you can edit and refresh using the task pane. Macros can contain multiple queries and a combination of the full list of analytics functions to join and manipulate the data.
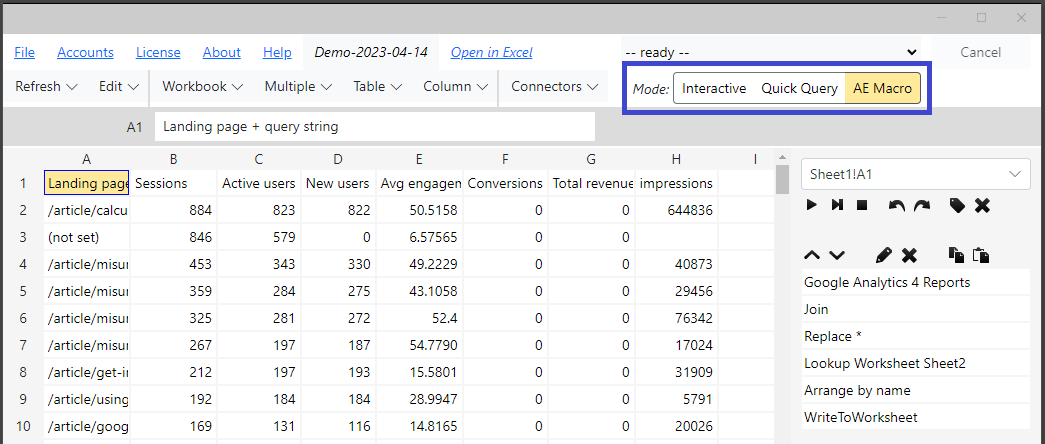
Use Interactive mode to perform a one-of query or function that is not to be repeated. This mode allows you to use any of the analytics functions to manipulate the data in your spreadsheet, or to perform a one-time connector query.
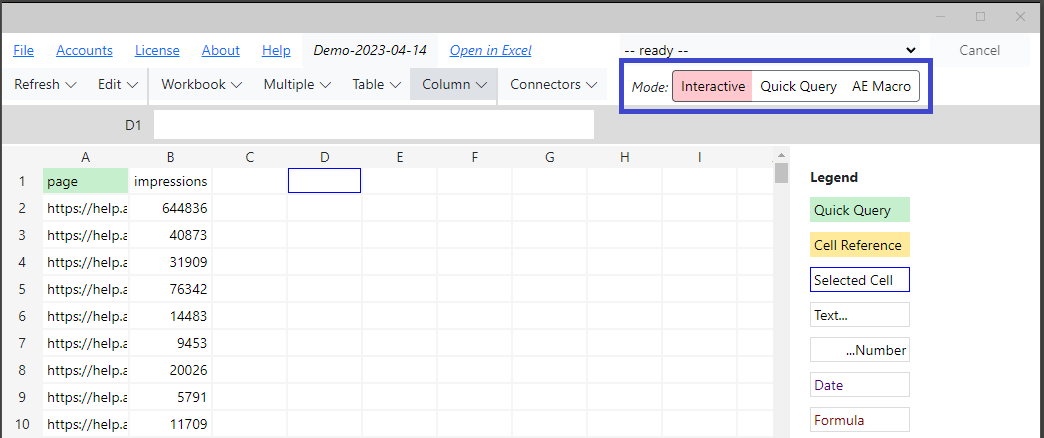
Step Results Sheet
When the App is working with data, before it is written into the spreadsheet, a Step Results worksheet is displayed with a distinctive green background. This is not a real sheet — it is displayed so you can see the data that the App is working with. When you write the data to the worksheet, the Step Results sheet disappears.
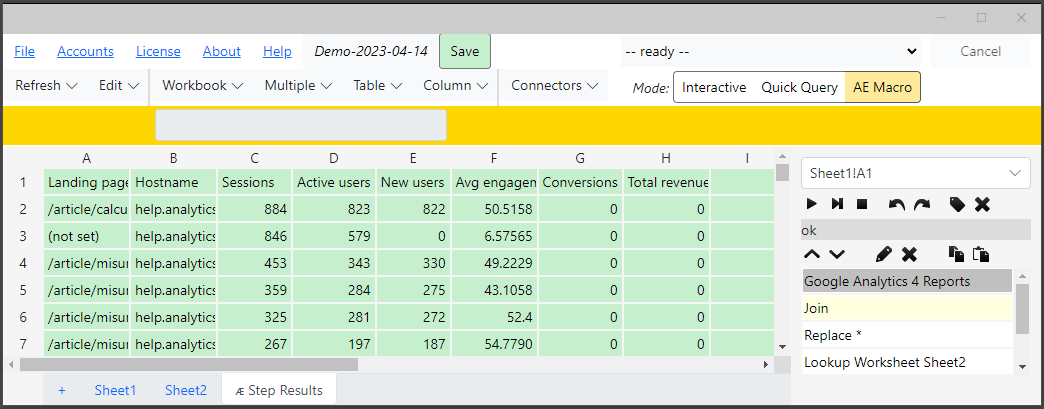
Function Wizards
When you add or edit a function, the App opens a new window — a function wizard. The main window displays a yellow banner telling you that there is a wizard open. Closing the wizard will return control back to the main application window.
MacOS computers: Due to a limitation in the technology being used, the active window may be behind other windows. If the window you are looking at shows a “…WAITING FOR OPEN WINDOW” or similar message, check for an active window behind it.
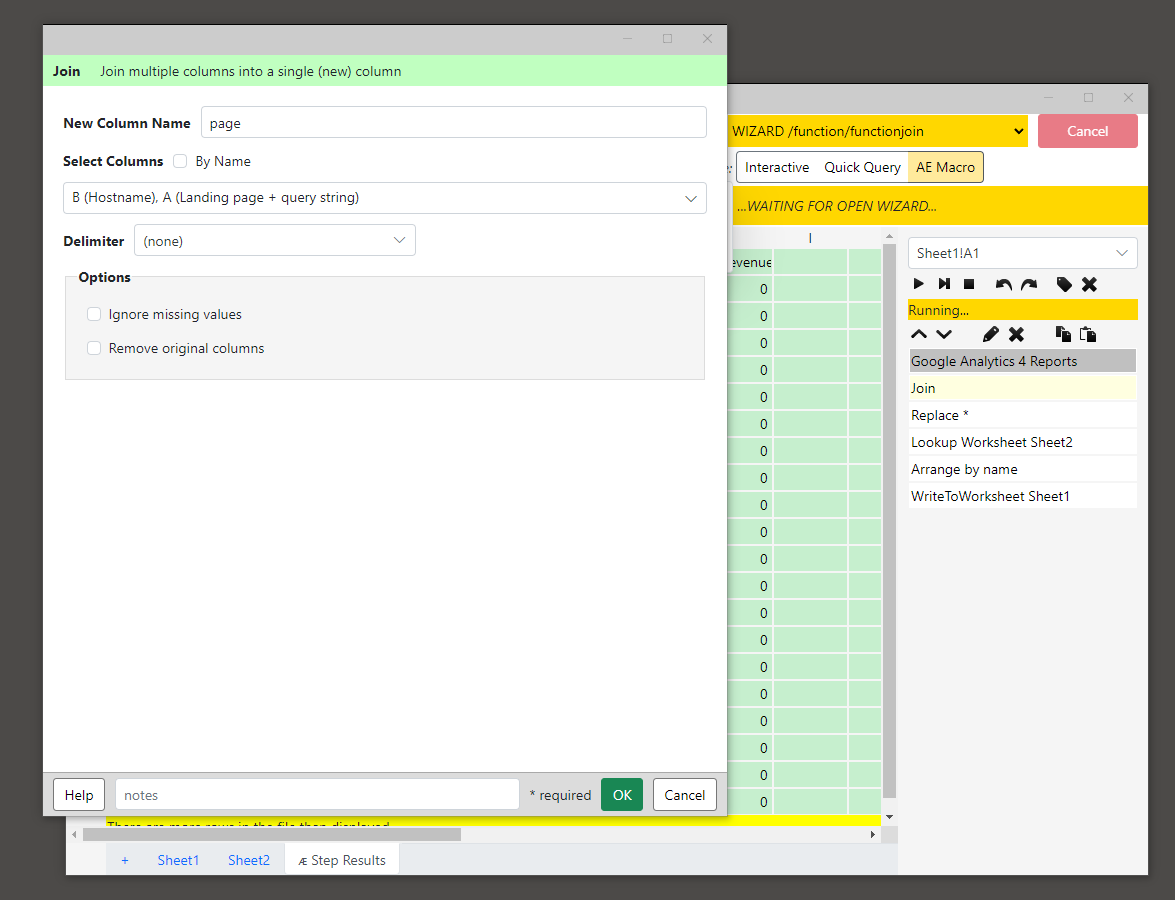
Selecting Cell References
In some wizards, there is an ability to use the value dynamically obtained from a worksheet cell. When editing the function, clicking the cell reference button will shift control back to the main application window for you to select a cell. A yellow banner notice will appear in the wizard that it is waiting for you to select a cell. In the main application window, select the sheet and cell you want to use, then click the OK button as directed. Control will return to the wizard window.
MacOS computers: Due to a limitation in the technology being used, the active window may be behind other windows.
