Uninstalling Analytics Edge Add-ins
Step 1 Reboot: To uninstall an Analytics Edge Add-in, start by rebooting your computer to clear any background Excel processes.
Step 2 Apps Uninstall: DO NOT START EXCEL. Go to Windows Setting > Apps, and find the Analytics Edge Add-in you want to install in the list. Select it and click Uninstall.
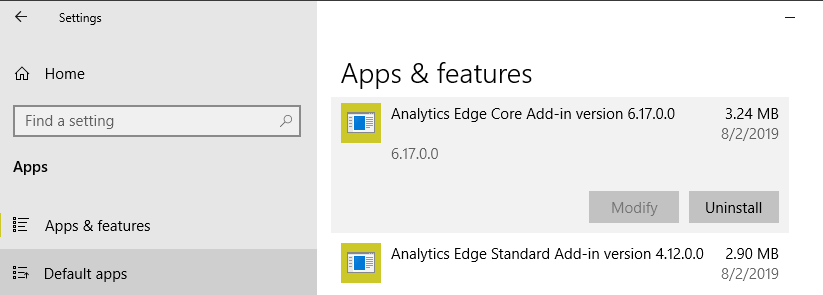
Step 3 Fixing Excel: When you start Excel, you may get a warning message that it could not find a file for the add-in you uninstalled:

Go to Excel’s File menu > Options >Add-ins and then click the button at the bottom:
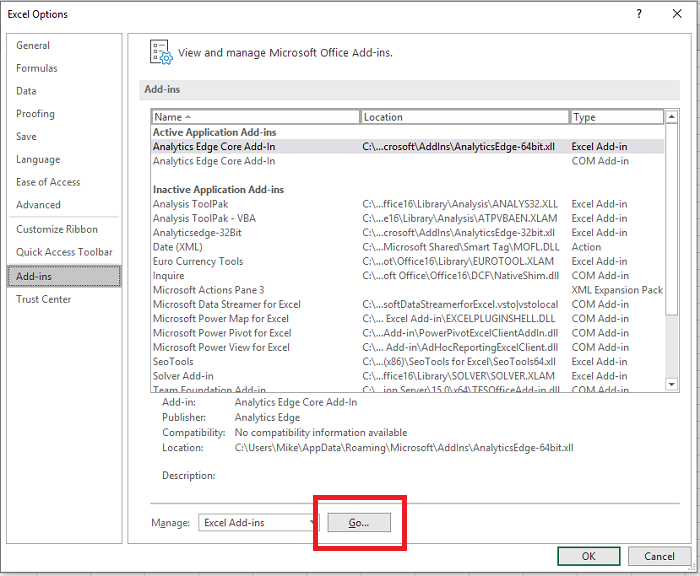
Then try to check and uncheck the add-in referenced in the error message. Excel should complain that the file no longer exists and it will remove the entry — click Yes.
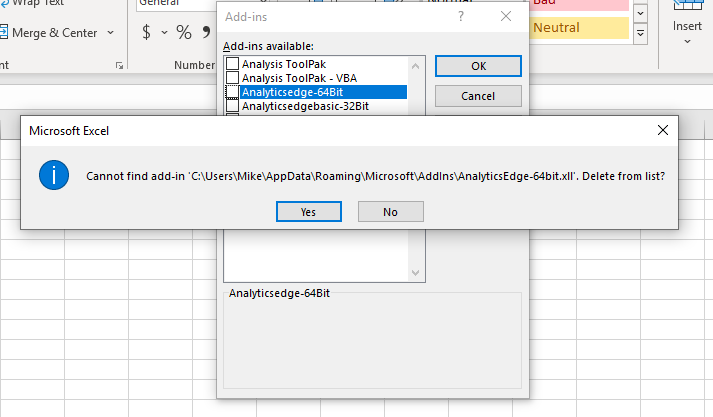
Step 4 Confirm: Restart Excel to confirm you have removed the add-in and references to it. You should get no error messages and no Analytics Edge ribbon should appear.
OPTIONAL manual removal: CAUTION this option could cause your existing reports to stop working! Use this option ONLY if you no longer want to use Analytics Edge!
Open File Manager and go to the folder %appdata% (type that into the address bar):
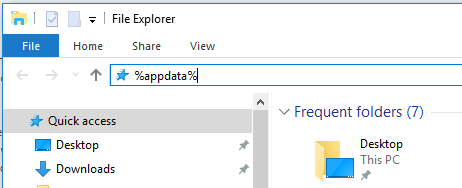
Then navigate to the Microsoft > Addins folder and delete the AnalyticsEdge* and ae* files you find there. Note that if Windows complains about not being able to delete a file, you may need to reboot your computer to clear a file lock first, then immediately return to this folder to delete the file.
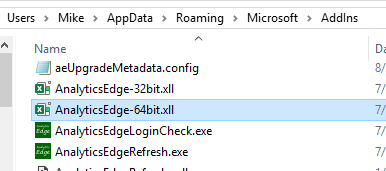
After removing these files, you may still need to perform Step 3 above for Excel to ‘forget’ about them.