The Analytics Edge add-ins are installed and should appear in Excel’s ribbon bar when you next open Microsoft Excel. If they do not, there could be several reasons as discussed below. Analytics Edge can be successfully installed in lock-down corporate environments and other non-standard environments, but you will need to do a manual installation.
BETA: AnalyticsEdgeTroubleshooter-64bit.exe for 64-bit Excel installations
BETA: AnalyticsEdgeTroubleshooter-32bit.exe for 32-bit Excel installations
The most common reason for installation problems is that Excel has locked it out, and that can happen in several ways.
1. Excel Has DISABLED the Add-in
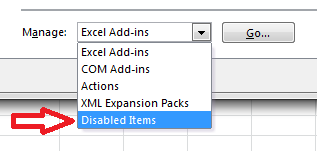 Open File – Options – Addins dialog
Open File – Options – Addins dialog
Select the VERY LAST OPTION:
Manage: Disabled Items – [Go…]
If Analytics Edge is listed in the dialog that pops up, select it and click the Enable button.
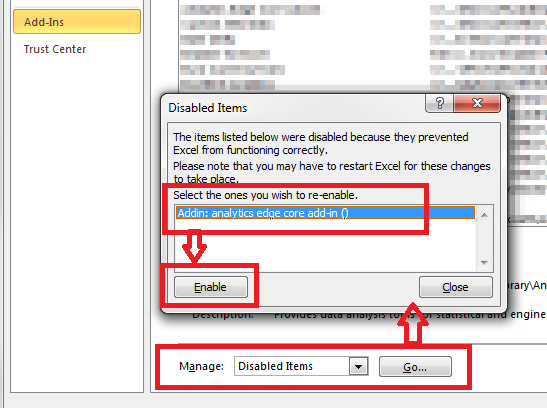
2. Excel Has UNCHECKED the Add-in
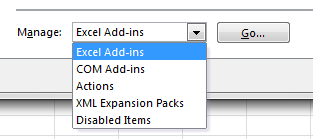 Open the File – Options – Addins dialog
Open the File – Options – Addins dialog
Select Manage Excel Add-ins – Go…
Make sure the Analytics Edge Add-in is checked. You may also see other similar entries (like analyticsedge-64bit.xll) — only ONE entry should be checked.

3. Trust Center Settings
Open Excel File – Options dialog, navigate to Trust Center – Trust Center Settings… button, then navigate to Add-ins, and UNcheck the entry to Require Application Add-ins to be signed by Trusted Publisher.
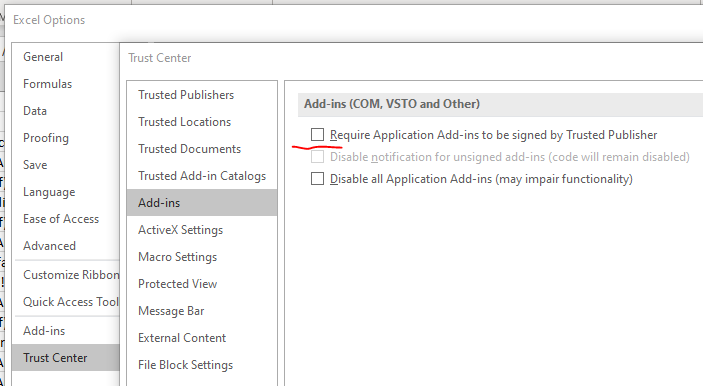
Advanced Installation Notes
Installation Folder Location
If you installed the application on a network drive or network-mapped drive, try installing it on the local hard drive instead. This applies to home folders (My Documents) that have been mapped to a network folder by your I.T. group. Create a folder on the local C: drive if you can, and install the software there.
If you are using a Mac with Windows-emulation software like Parallels, do not install on a folder in a “mapped” drive — i.e. one that is accessible to both the Mac and PC operating systems. Alternatively, turn off the option to map the drive between systems.
The application must be able to write to the file folder in order to operate, so make sure you have not installed it to a location that it write-protected.
Analytics Edge will be writing other files into the folder to keep track of licenses and various configuration settings, so it is best to use a dedicated folder just for the application. Should they become intermixed, all Analytics Edge files start with “ae” or “AnalyticsEdge”.
Internet Access
The product requires internet access to initialize the registration process. If you have installed personal firewall software, make sure that it is not blocking the application. Try temporarily turning it off to see if that fixes things, then investigate the settings required to operate it safely.
AntiVirus Software
Some antivirus software prevents any installed application from operating unless authorized. Try temporarily disabling the antivirus to see if the application works, then investigate the settings required to enable it safely.
32-bit Versus 64-bit Version
Most people are surprised to discover that Microsoft installs a 32-bit version of Office by default on their brand new 64-bit Windows computer! The Analytics Edge add-in you use must match the version of Excel, not Windows, so try the 32-bit version first!
Use AnalyticsEdge-##bit.xll
The add-in is contained in one of the two XLL files, depending on the version of Excel you are running. There are other supporting files in the folder, but they are supporting files for the application and are NOT usable. None of the files in this folder should be modified by the user – they are all managed by the application itself.
Check Your Computer Date
Make sure the computer’s date is correct. An incorrect date make cause the application start-up processes to fail.