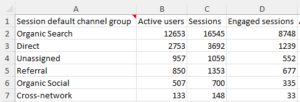 The GA 4 Reports wizard of the Google Analytics connector allows you to get a custom report for your GA property.
The GA 4 Reports wizard of the Google Analytics connector allows you to get a custom report for your GA property.
Accounts – Login Account
Sign in with Google – add a new account to the connector.
Accounts – select a saved account to use for this query. With the selected account, you can:
- Refresh – update the saved account credentials by logging in again.
- Delete – remove the account from your computer.
- or value – enter an account reference name or a cell reference to it. A cell reference button is included to assist.
Accounts – GA Account/Property
Account – select the Google Analytics account to use for the query
Property – select the Google Analytics 4 property
- or value – enter an account id number with a property id number or a cell reference to it. A cell reference button is included to assist.
Copy – To get a list of GA accounts and properties, click the provided button
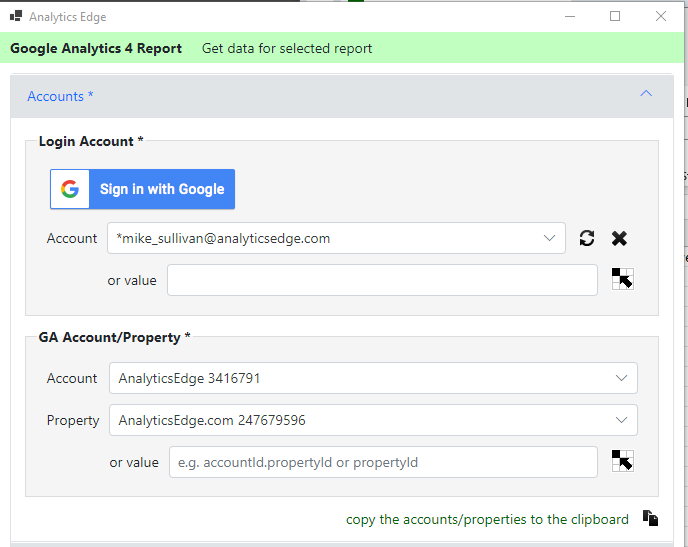
Preset Reports
Select a preset report to quickly select fields, date range, filters and sort criteria.

Fields
Include dynamic calculated metrics – you can create your own calculated metrics (click the edit/pencil icon) to use in your reports. These calculated metrics are dynamically created as part of the query and are not stored in your account — only on the computer. To include them in the list, select this option
add dimension/ add metric – Click on ‘add dimension’ or ‘add metric’ to select dimensions or metrics for the report. Start typing to filter the list. Fields marked -incompatible- cannot be included with the already-selected fields.
Drag-and-drop fields in the lists to change the order, or select fields and the X to remove them.
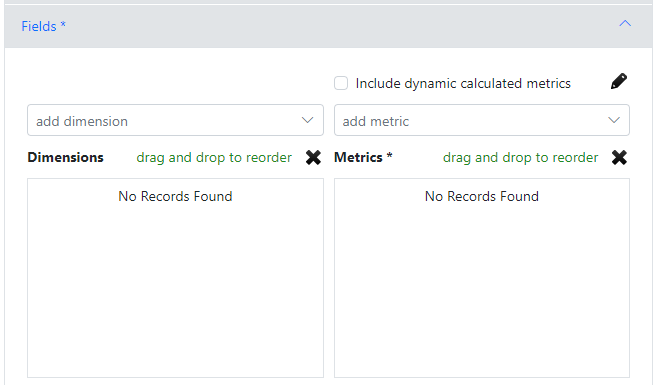
Dates
Select a preset range, or select a date range by specifying 2-of the Start, Duration, or End dates.
Start/End Dates can be specified by selecting a specific date, picking a generic ‘Start/End of’ a period, or enter a value or cell reference to a value.
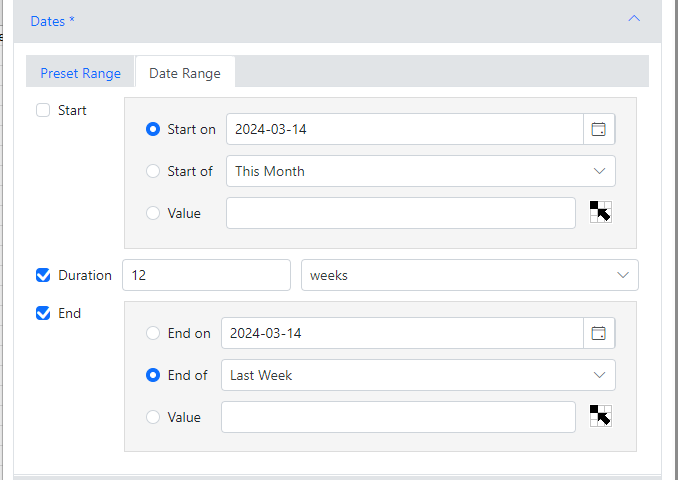
Date Comparison
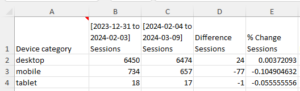 To compare 2 date ranges in a single report, select the second date as the previous period, previous year or a custom date range. Date ranges can be specified by picking specific dates or entering a value or cell refernece to a value.
To compare 2 date ranges in a single report, select the second date as the previous period, previous year or a custom date range. Date ranges can be specified by picking specific dates or entering a value or cell refernece to a value.
Optional Difference and % Changed columns can be added to each of the metrics in the report. Note that % Changed columns are scaled for Excel % formatting, so 50% is written as 0.5.
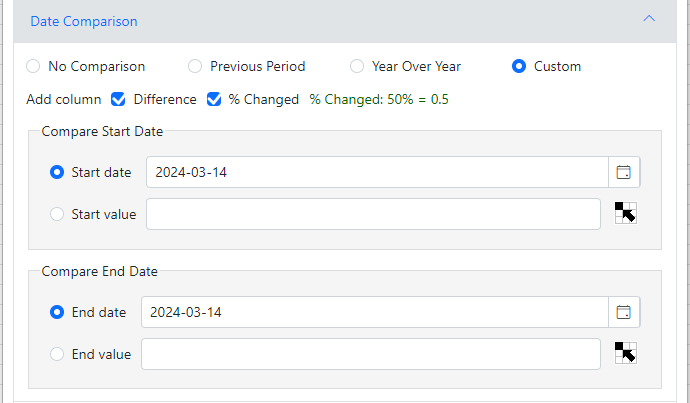
Filters
Filters can be added by selecting the field, criteria and value, then clicking And or Or button depending on the logic you want.
Entered rules can be rearranged using drag-and-drop, or selected and deleted by clicking the X.
Copy – To get a raw API represntation of the entered filter, click the provided button. This can be useful when trying to construct your own API filter expressions.
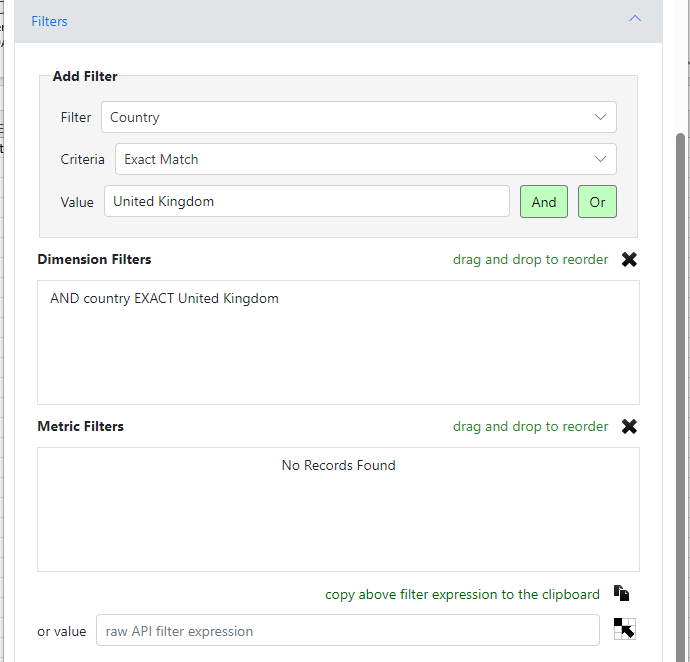
Sort / Count
Sorting rules can be enter by selecting a field and the type of sort, then clicking Ascending or Descending as desired.
Entered rules can be rearranged using drag-and-drop, or selected and deleted by clciking the X.
Count – enter the maximum number of rows to retrieve. Leave empty or enter 0 for all rows.
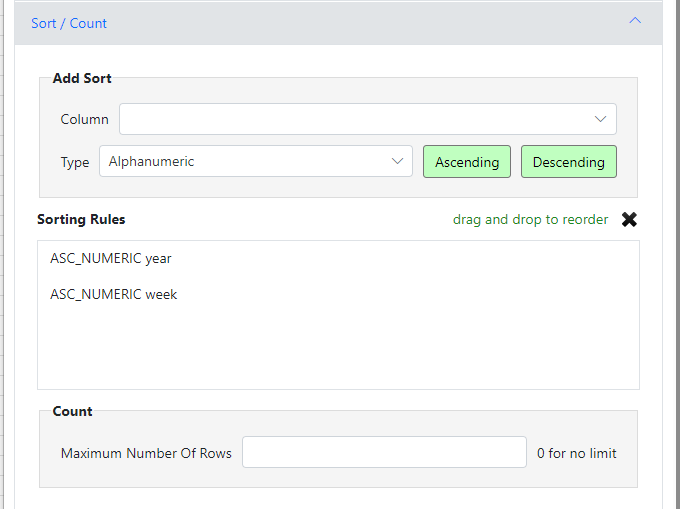
Options
Dates – can appear in the report as Excel Dates or as numeric strings (text formatted).
Time Metics – can appear in the report expressed in Seconds, or as Days which would allow Excel formatting as Time.
 Minimize Sampling – if your report is sampled, you can split it apart by date (Month, Week, Day) with separate queries for each period. Adds an Nth Month/Week/Day column. Check the Status log on the ribbon bar for sampling metrics as well as remaining API quotas. CAUTION: each query consumes quota, and excessive use of this feature can cause lockouts for the rest of the day.
Minimize Sampling – if your report is sampled, you can split it apart by date (Month, Week, Day) with separate queries for each period. Adds an Nth Month/Week/Day column. Check the Status log on the ribbon bar for sampling metrics as well as remaining API quotas. CAUTION: each query consumes quota, and excessive use of this feature can cause lockouts for the rest of the day.
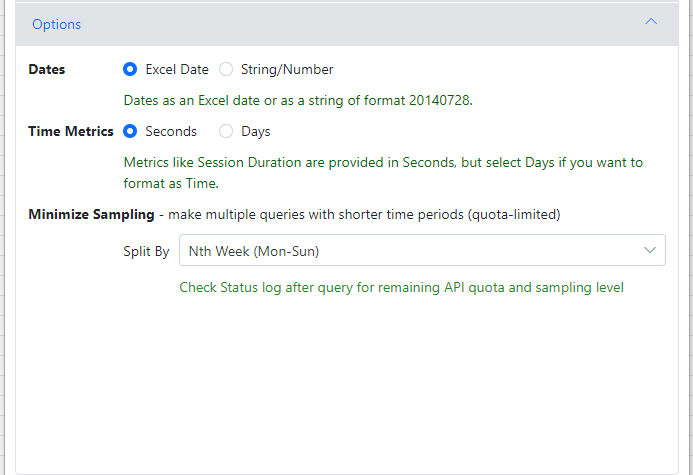
Edit Dynamic Calculated Metric
These calculated metrics are dynamically created as part of a query and are not stored in your account. They are available to all queries run on this computer, regardless of which account or GA property you select. The list may include some calculated metrics that were built-in to previous versions.
Metric Name – make sure to use a unique metric name that does not already exist.
Metric Formula – you must use API field names, which you can lookup and insert from the provided dropdown. The calcuation can include a limited number of characters and numbers as shown, but no spaces.
