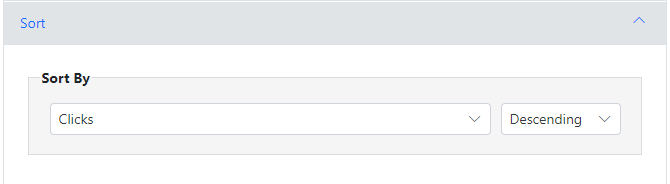The Reports wizard of the LinkedInAds connector allows you to get a report of the performance of your ads.
The Reports wizard of the LinkedInAds connector allows you to get a report of the performance of your ads.
Accounts
Sign in with LinkedIn– add a new account to the connector.
Account – select a saved account to use for this query. With the selected account, you can:
- Refresh – update the saved account credentials by logging in again.
- Delete – remove the account from your computer.
- or value – enter an account reference name or a cell reference to it. A cell reference button is included to assist.
Ad Account – select the ad account to use for the report
- or value – enter an ad account Id or a cell reference to it. A cell reference button is included to assist. The ad account Id is the numeric portion only.

Preset Reports
Get started quickly by selecting a preset report. This preselects dimensions, metrics, dates and filter settings for common reports. The settings can then be modified as desired.
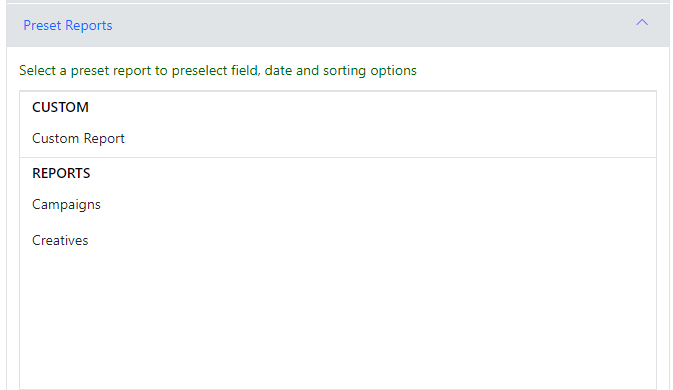
Fields
Type of Report – the type of report determine the dimensiones and metrics available.
Time Resolution – you can add a time dimension to your report, or select Summary.
Dimensions / Metrics – click ‘add dimension’ or ‘add metric’ to select from the available fields. The selected lists below can be reordered using drag-and-drop, or select and delete (X).
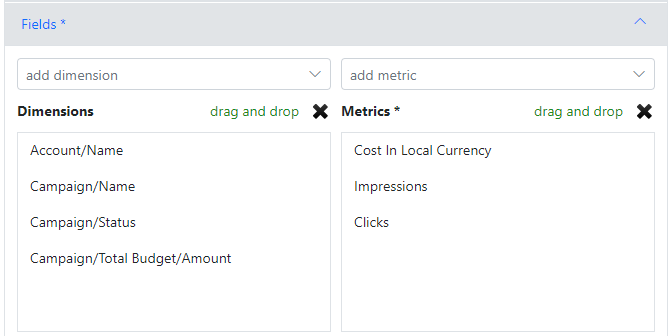
Dates
Preset Range – choose a preset date range
Date Range – select 2 of 3 date range options to define the date range (start + duration, start + end, duration + end).
- Start – Start on (date); Start of (selection); or Value (can be a date or cell reference).
- Duration – enter a number and select the period.
- End– End on (date); End of (selection); or Value (can be a date or cell reference).
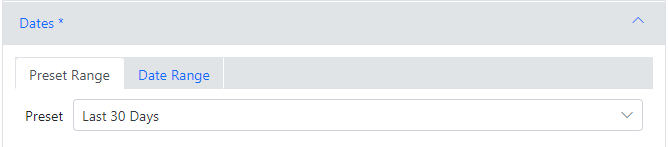
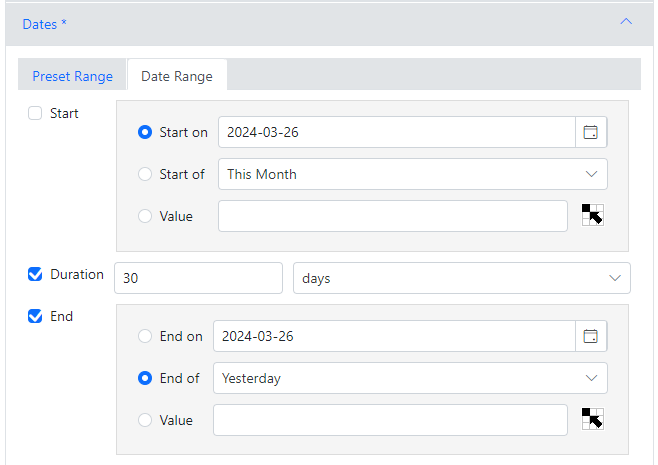
Filters
Campaign / Ad Group – select a campaign and/or ad group to restrict the report to the selected item.
Add Filter – filters can be added by selecting the field, criteria and value, then clicking And or Or button depending on the logic you want.
Filter Rules – entered rules can be rearranged using drag-and-drop, or selected and deleted by clicking the X.
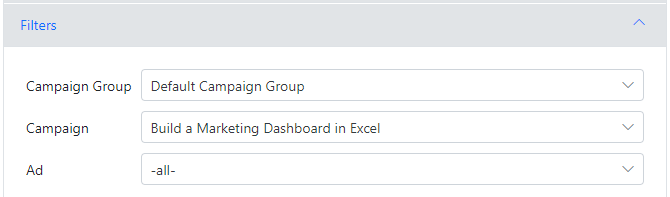
Sort
Add Sorting Rule – sorting rules can be added by selecting a field, with Ascending or Descending, then click Add.
Sorting Rules – Entered rules can be rearranged using drag-and-drop, or selected and deleted by clciking the X.